Pomůcky pro kreslení
Pomůcky pro kreslení
V předchozí kapitole jsme se tak trošku „vykašlali“ na teorii a začali rovnou rýsovat. V této kapitole teorii trošku doženeme a představíme si režime kreslení a další pomůcky, které rýsování usnadňují. První režim se kterým jste se setkali byl režim ORTO, který zajišťuje kolmé rýsování a v dnešní kapitole se podíváme na zoubek i dalším režimům, a znalosti rozšíříme.

Panel s kreslícími pomůckami a režimy se nachází vpravo dole na stavovém řádku a může být zobrazen ve dvou základních podobách – tlačítka s ikonami nebo tlačítka s velkými tiskacími písmeny.

Použití při spuštění nástroje
Některé režimy lze zapínat a vypínat pomocí funkčních kláves a obvykle je můžete zapnout/vypnout kdykoliv v průběhu rýsování. Tzn. když kreslíte úsečku, nemusíte příkaz rušit a zapínat režim, ale zapnete jej v průběhu kreslení úsečky.
Když nevidím přepínač režimu
Pokud přepínač pro některý režim ve stavovém řádku nevidíte, je potřeba jej zobrazit přes Přizpůsobení (ikonka hamburgeru vpravo ve stavovém řádku). Např. pokud nevidíte režim dynamického zadávání, zaškrtnete Dynamické zadávání.

Nastavení režimů
Každý z režimů je možné libovolně nastavovat. Pro podrobnější nastavení stačí klepnout pravým tlačítkem na příslušné tlačítko a poté v místní nabídce zvolit nastavení. Většina voleb je velmi srozumitelně popsána, proto se zaměříme pouze na výčet těch důležitějších režimů a představení největších výhod.
Dynamické zadávání (DYN)
- Režim lze zapnout/vypnout klávesou F12.

Tato pomůcka umožňuje částečně nahradit příkazový řádek. Vedle kurzoru se objeví malé políčko, které bude zobrazovat veškeré psané nebo číselné příkazy. Při kreslení uvidíte také souřadnice kurzoru, délku nebo úhel úsečky. Mezi jednotlivými políčky je možné se přepínat pomocí klávesy TAB a všechny tyto údaje přepisovat.
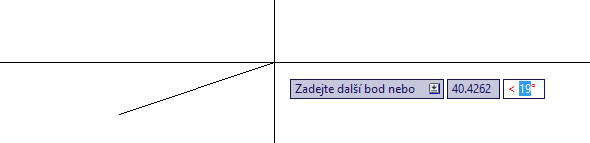
V nastavení lze zvolit mezi zobrazením souřadnic kurzoru, nebo mezi psaním kóty. Doporučuji zaškrtnout volbu Povolit zadání kóty, kde je to možné. Tento režim je užitečný, pokud chceme kreslit čáru pod určitým úhlem, nebo pokud chceme mít psané délky více na očích.
Proč vypnout dynamické zadávání?
Vypnutím dynamického zadávání můžete docílit i zrychlení a větší plynulosti při práci s programem, pokud se vám zdá, že je práce v něm pomalá.
Režim krok (KROK) a rastr (RASTR)
- Režim KROK lze zapnout/vypnout klávesou F9.
- Režim RASTR lze zapnout/vypnout klávesou F7.

Režim krok rozdělí výkres na neviditelnou síť bodů. Kurzor pro kreslení poté přeskakuje a o tyto body se zachytává. Je to něco jako obdoba milimetrového papíru.
Tento režim si najde své uplatnění ve výkresech, kde je důležité dodržet přesné rozmístění určitých elementů, nebo v případě nutnosti zachování určitého modulu.
Jednotlivé body jsou neviditelné, a proto se tento režim využívá v kombinaci s dalším režimem – rastr. Rastr umí zobrazit síť bodů o určité vzdálenosti bez zachytávání kurzoru (to obstarává režim krok).
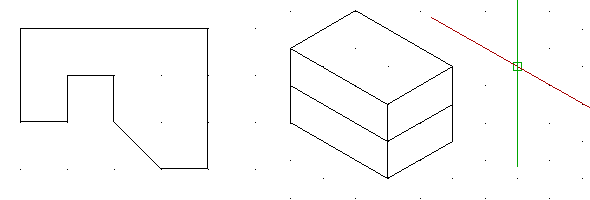
Oba režimy mají společné okno nastavení, kde lze vzdálenosti mezi body upravovat. Dokonce lze pro každý režim vymyslet jiný systém bodů. Nejčastěji se používají násobky hodnot, kvůli návaznosti obou systémů. Není také problém kreslit v obdélníkovém rastru, stačí zadat rozdílné hodnoty pro osy x a y. Za zmínku stojí také volba izometrický krok, která je dobrou pomůckou pro kreslení izometrických pohledů.
Oba režimy jsou víceméně standardem pro každý CAD, nicméně v praxi se bez nich úplně v klidu obejdete. Rastry totiž bývají pro většinu výkresů velmi omezující.
Režim orto (ORTO)
- Režim lze zapnout/vypnout klávesou F8.

Tato pomůcka zajišťuje kolmé rýsování a nejsou pro ni žádná další nastavení.
Polární trasování (POLÁR)
- Režim lze zapnout/vypnout klávesou F10.

Polární trasování je takovým rozšířením režimu orto. Díky této pomůcce je možné si nastavit přírůstkový úhel například po 30 stupních. Myš se poté bude zachycovat v násobcích tohoto úhlu podobně, jako je tomu u 90 stupňů orto režimu. Obrázek níže zachycuje rýsování v násobcích úhlu 15 stupňů.
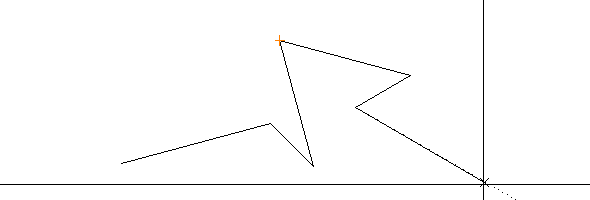 Ukázka polárního trasování
Ukázka polárního trasování
V nastavení si můžeme také zvolit, odkud se bude tento úhel odměřovat. Lze volit mezi absolutním určením úhlu, nebo odečtení od posledního segmentu.
Trasování uchopení objektů (OTRAS)
- Režim lze zapnout/vypnout klávesou F11.

Trasování je dobrým pomocníkem při tvorbě imaginárních průsečíků. Pokud při tvorbě úsečky najedeme myší na některé koncové body hotových entit, objeví se přerušovaná čára. Díky těmto pomocným čarám je možné vytvářet nejrůznější imaginární průniky a využít je pro vznik dalších bodů úsečky.
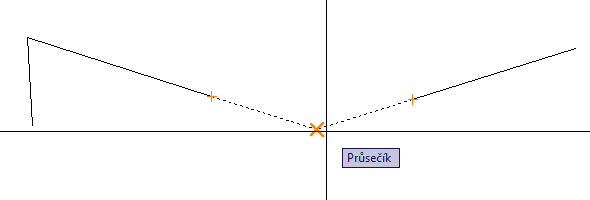
Uchopení objektů (UCHOP)
- Režim lze zapnout/vypnout klávesou F3.

Režim uchopování je pro přesné rýsování nepostradatelný. Bez něj není možné přesně navázat na ukončenou úsečku nebo jiný objekt. V nastavení je možné zapnout, či vypnout nejrůznější druhy uchopení. Doporučujeme si zapnout všechny, ačkoliv využití některých druhů uchopení je velmi sporné nebo malé.
Kreslení bez uchopování
Řada lidí kreslí bez režimu uchop. Jejich výkresy vypadají na první pohled dobře, po přiblížení však zjistíte, že všechny čáry na sebe o několik setinek nenavazují. Při tisku vše vypadá v pořádku, zcela si však znemožní využití šraf a dalších nástrojů, které jsou závislé na uzavřených oblastech.
Může se stát, že někdy může být režim uchop rušivý, například v případě přesouvání mezi velkým množstvím objektů. Přesouvaný objekt se může kotvit k bodům ke kterým nechceme. V takovém případě je dobré přesouvat o číselnou vzdálenost, nebo režim na chvilku vypnout.
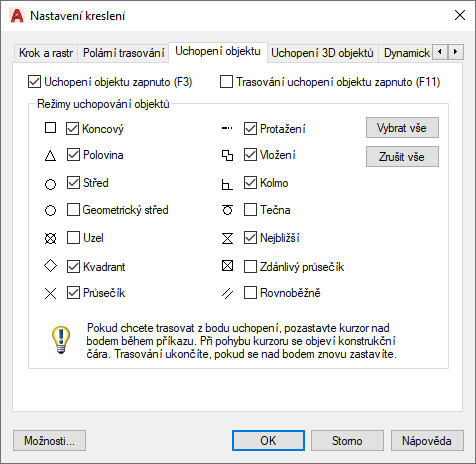
Dynamický USS (DUSS)
Pro 3D objekty umožňuje dynamický uživatelský souřadný systém natáčení osového kříže podle ploch. Pro 2D modelování je tento režim nedůležitý.

Zobrazení tloušťky čar (TLČ)
Tato pomůcka umožňuje dočasně vypínat a zapínat zobrazení tloušťky čar. Na tisk výkresu tento režim nemá vliv.

Poznámky a měřítko poznámek
V AutoCADu 2008 přibyla funkcionalita měřítka poznámek, kdy objekt může mít různou velikost dle aktuálně nastaveného měřítka poznámek. Tato funkcionalita je vlastně obdoba toho, na co jsme zvyklí v BIM aplikacích, kdy při změně měřítka se automaticky uzpůsobí velikost kót, poznámek a měřítka typu čar.

Kdy začít s měřítkem poznámek?
Měřítko poznámek je funkcionalita, kterou doporučujeme při kreslení prvních výkresů nepoužívat. Je to komplexní funkcionalita, díky níž můžete efektivně řešit velikost textů, kót, bloků a dalších objektů.
Je vhodné nejdříve zvládnout základní principy pro psaní textu, kótování a tvorbu bloků a pochopit, jak se pracovalo s velikostí textů bez použití měřítka poznámek a teprve pak zvládnout měřítko poznámek jako takové a adaptovat jej do svých pracovních postupů.
Ten důvod je i ten, že řada výkresů, které budete dostávat jako podklady nebude mít měřítko poznámek použito a je potřeba znát i principy práce bez měřítka poznámek.
Rychlé vlastnosti (RV)
![Rychlé vlastnosti (RV)] Rychlé vlastnosti (RV)](/user/pages/02.zacatecnik/04.pomucky-kresleni/AutoCAD_stavovy_radek_b_RV.png)
Tato funkce slouží k zobrazení rychlých vlastností. Jedná se o malé plovoucí okno, ve kterém lze měnit vlastnosti jako hladina, barva a typ čáry. Všechny tyto vlastnosti lze měnit i na kartách v pásu karet nebo v paletě Vlastnosti.

Vypněte Rychlé vlastnosti
Plovoucí okno rychlých vlastností má rušivý charakter a může při rýsování překážet. Doporučujeme ji ponechat vypnutou a pro změnu vlastnosti využít paletu Vlastnosti, kterou si ukotvíte na levou stranu okna AutoCADu.