Uživatelské prostředí
Nastavení uživatelského prostředí
Většina samouků se časem dostane do fáze, kdy začnou sami odhalovat své zlozvyky. Před několika lety jsme si tím prošli také. Pracně jsme odstraňovali většinu svých návyků, které jsme si jako začátečníci nevědomky vytvořili. Vaším cílem v CAD by měla být větší efektivita práce při stejné rychlosti kreslení, tzn., nikoliv dělat věci pouze rychleji, ale lépe a efektivněji.
Kreslení v AutoCADu je tak trošku otročina, protože AutoCAD není při prvním spuštění nic víc, než elektronické rýsovací prkno a většinu prvků si musíte pracně narýsovat sami krok za krokem. Nejvíce je to viditelné u rozsáhlých výkresů. Neustále děláme ty samé věci dokola, ať už se jedná o zdi, okna, dveře nebo kóty. Každý uživatel si vytvoří svá vlastní drobná řešení, která opakovaně aplikuje na každý dílčí problém.
Každé pohnutí myši a každé kliknutí se počítá. Díky vhodně nastavenému uživatelskému prostředí můžeme každý dílčí postup zkrátit i o několik vteřin, a to se ve výsledku nasčítá. U rozsáhlých výkresů se však tyto drobné návyky mohou vystoupat až na desítky hodin.
Tato kapitola bude tedy úzce souviset s efektivitou práce, kdy se dozvíte něco málo o prostředí AutoCADu a zároveň vám poradíme, jak v budoucnu ušetřit při stejné námaze nějaký ten čas, abyste u výkresů nemuseli sedět do večera, mohli je mít dříve hotovy a mohli jít s partou kamarádů třeba … na pivo.
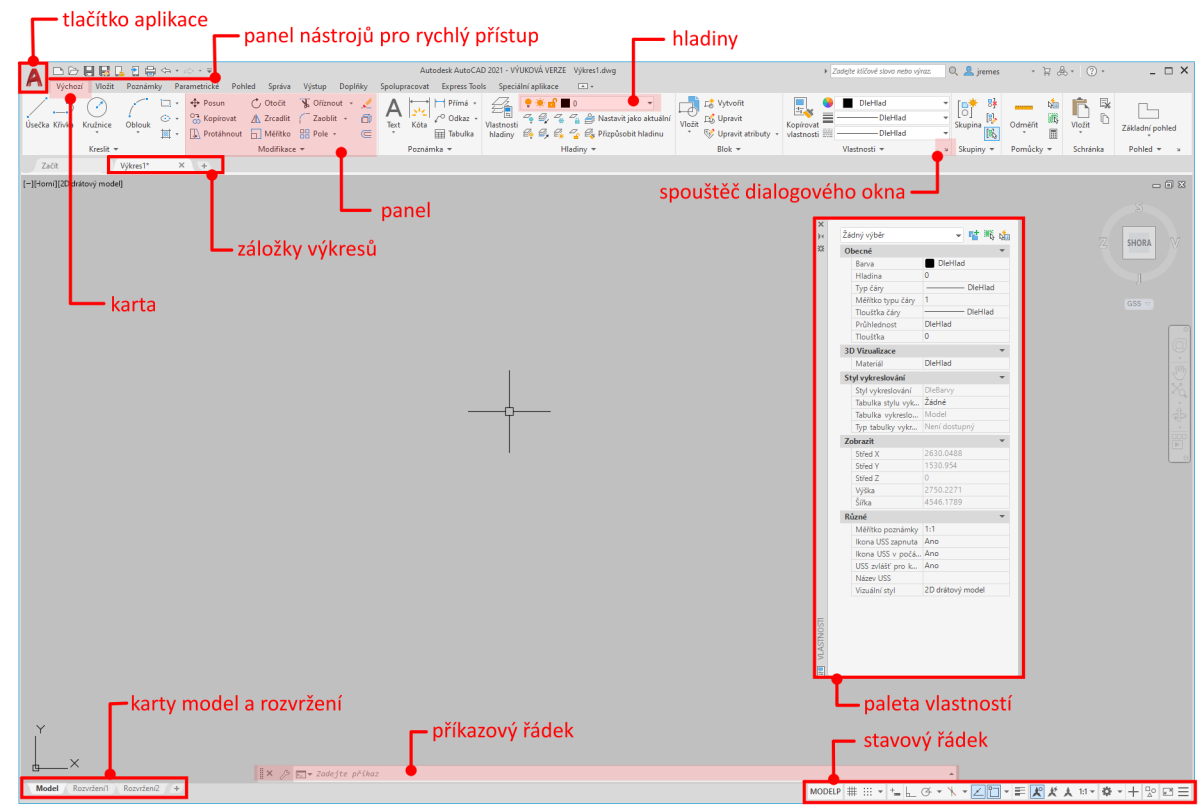
Pás karet vs. AutoCAD classic
V AutoCADu 2009 a vyšším existují dvě základní nastavení uživatelského prostoru. Jedním je pracovní prostor s pásem karet, druhým nastavení AutoCAD classic.
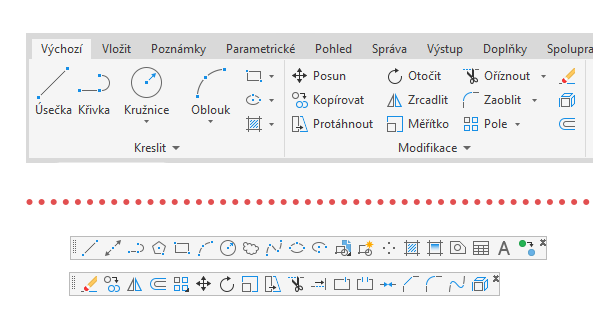
Mezi oběma pracovními prostory lze v některých verzích přímo přepínat nabídkou ve stavovém řádku (ozubené kolečko) v pravém dolním rohu. V novějších verzích však možnost přímého přepnutí chybí a je nutné změnu řešit přes úpravu uživatelského rozhraní (příkaz _CUI).
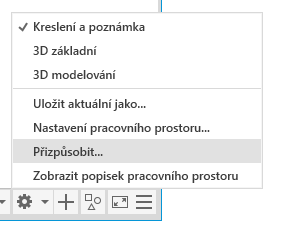
Nastavení klasického zobrazení
Pro panely nástrojů v editoru úpravy uživatelského rozhraní (příkaz _CUI):
1. označte aktuálně používaný pracovní prostor,
2. v pravém sloupci (Obsah pracovního prostoru) klepněte na Upravit pracovní prostor,
3. v levém sloupci si aktivujte požadované panely nástrojů,
4. potvrďte nastavení stiskem Hotovo a OK.
Pro klasické horní menu zadejte do příkazového řádku proměnnou MENUBAR a nastavte hodnotu 1.
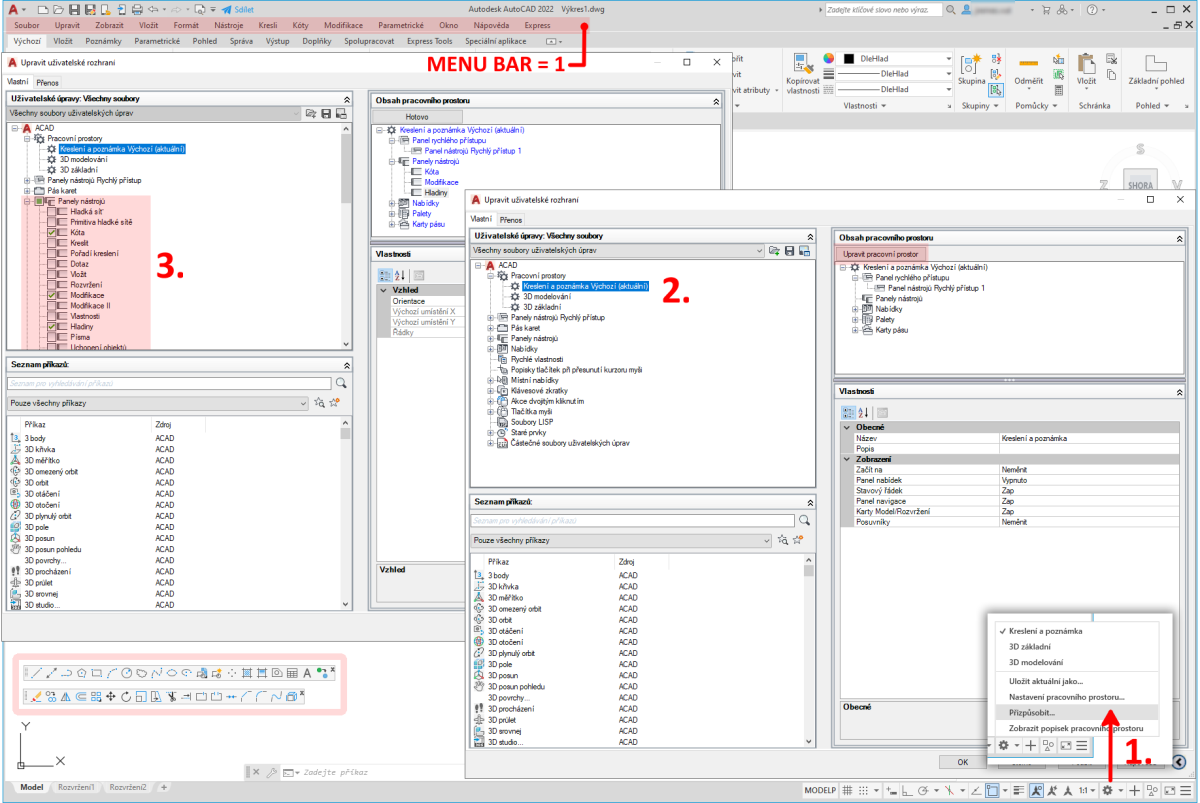
Pás karet (ribbon)
Pokud jste uživateli posledních verzí balíků Microsoft Office, pak jste se s pásem karet již setkali. Je to nabídka uzpůsobená do dlouhého pásu v záhlaví a je rozdělena do záložek podle kategorií. V AutoCADu je tato nabídka přístupná od verze 2009. Pro většinu dlouhodobých uživatelů se stal pás karet doslova noční můrou. Stávající uživatelé si jen obtížně zvykali na nové prostředí a většinou přecházeli zpět k tradičnímu, na které byli zvyklí. I přesto si však pás karet našel své příznivce, především z řad nových uživatelů.
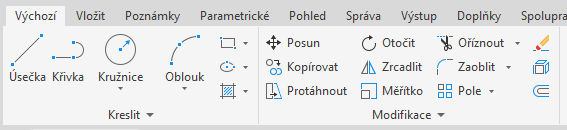
Základní výhodou pásu karet je využití značného množství nástrojů na malém místě. Pokud potřebujete mít neustále přístupnou většinu funkcí na malém monitoru, je pás karet výbornou volbou. Pás karet může být ukotven do záhlaví nebo do strany, lze jej i zredukovat na úzký proužek, který se objeví po najetí myši. Pás karet má hezky uspořádané některé méně časté a podrobnější funkce, například kružnici přes tečny, nebo přes tři body. Dále je třeba zmínit, že na pás karet je používán v řadě dalších aplikací nebo se na něj postupně z klasických panelů nástrojů přechází. Tím důvodem je např. i možnost aktivace karty na základě výběru určitého typu objektu, kdy se vám zobrazí nástroje, které lze na objekt použít.
Mezi nevýhody, které jsou pásu karet vyčítány je přístupnost některých funkcí. Některé funkce jsou dostupné až po několika kliknutích myši, což znamená delší dobu strávenou při hledání správného nástroje. Pokud kreslíte běžné a nenáročné výkresy, pás karet vás může zdržovat. Tuto nevýhodu lze do jisté míry kompenzovat klávesovými zkratkami nebo ovládáním pomocí gest. Další nevýhodou je velikost prostoru, který na obrazovce pás karet zabírá.
AutoCAD classic
Ve starších verzích AutoCADu je dostupné pouze prostředí AutoCAD classic. Základem tohoto rozhraní jsou úzké lišty s pracovními nástroji, které si může každý uživatel sestavit dle svých preferencí.

Základní výhodou je přístupnost všech nástrojů na jedno kliknutí. Všechny panely lze jednoduše přetahovat a umisťovat je do vertikálních i horizontálních poloh. Pokud jste se rozhodli pro AutoCAD classic, ještě vás čeká trocha nastavování. Je potřeba zapnout a umístit nejdůležitější panely. Jednotlivé panely lze zapnout nebo vypnout v dialogu Upravit uživatelské rozhraní (příkaz _CUI), případně pokud již máte nějaký panel nástrojů zobrazen, nabídku se seznamem panelů nástrojů vyvoláte klepnutím pravého tlačítka myši na libovolný panel nástrojů.
Rozmístění panelů nástrojů
Základní myšlenka je jednoduchá, vše důležité přesunout doleva a nahoru. Začneme panely kresli a modifikace. Tyto dva panely zajišťují nejdůležitější funkce v oblasti kreslení a editace prvků. Oba panely jsou většinou ve výchozím nastavení umístěny kolmo na levé a pravé straně. Doporučuji je oba umístit vedle sebe do vertikální polohy na levou stranu obrazovky. Zbytek panelů doporučujeme přesunout do horní části okna. Jedná se o panely hladiny, kóty, nástroje měření, písma, standartní panel nástrojů, vlastnosti a výřezy. Tyto panely nesouvisí přímo s kreslením, ale umožní doplnit výkres o další prvky nebo ovlivňují vzhled a uspořádání některých komponent. Pro začátek si příliš nelamte hlavu s tím, co který nástroj dělá. Vše si vysvětlíme později.
Doporučení pro rozhraní
Pás karet nebo klasiku? Doporučujeme vyzkoušet obě varianty rozhraní a zvolit na základě vlastního uvážení tu, která vám nejlépe vyhovuje. Při rozhodování také berte v potaz náplň vaší práce a zároveň i to, jaké další programy budete v budoucnu používat při zpracování projektů, abyste se nemuseli soustředit na několik různých typů rozhraní. Např. pokud v budoucnu budete přecházet na BIM a zůstanete u platformy Autodesk, tak v nástroji Revit, panely nástrojů nenajdete a budete si muset zvykat na pás karet tak či tak. V posledních letech je rozhraní formou pásu karet stále častější, doporučujeme tedy zatnou zuby a navyknout si na něj.
Palety Prostor na levé nebo pravé straně lze využít pro ukotvení libovolné palety nástrojů. Palety nástrojů jsou speciální druhy oken s postranní lištou, které umožňují další práci s prvky. Doporučujeme si zapnout paletu Vlastnosti, který zapnete na kartě Pohled nebo pomocí klávesové zkratky Ctrl+1. Palet nástrojů je celá řada a budeme se s nimi pravidelně setkávat v budoucnu.
Umístění palety Vlastnosti
Paletu Vlastnosti je vhodné ukotvit na levou stranu, neboť v návazných BIM aplikacích je tato paleta jednou z nejčastěji používaných a je vhodné si rozmístění nastavit stejně pro CAD i BIM.
Automatické ukládání
Automatické ukládání příliš s efektivitou práce nesouvisí. Je to však cesta, jak předejít ztrátě dat a drahocenného času. Tuto funkci lze zapnout v možnostech, které najdete pod tlačítkem aplikace (velké A vlevo nahoře), kde na kartě Otevřít a uložit zaškrtněte volbu automatického ukládání a nastavte odpovídající čas v minutách (doporučujeme nastavit interval např. 2 minuty).
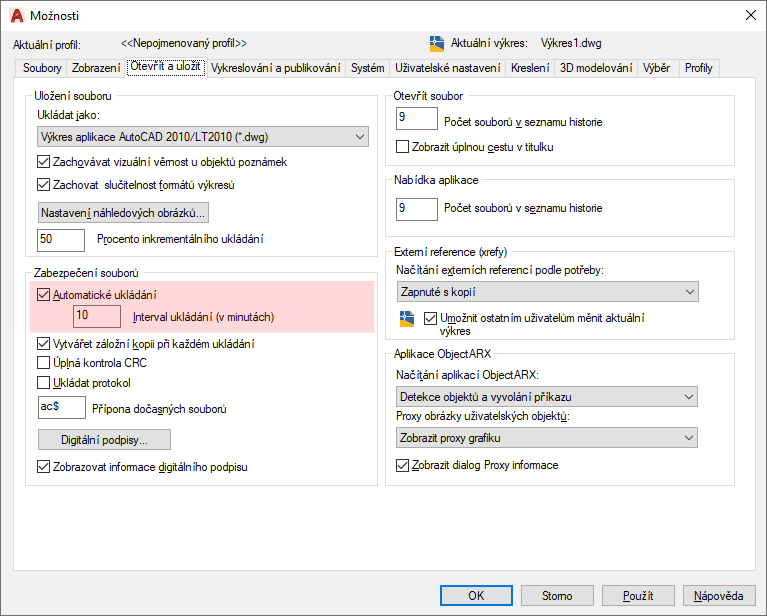
Kde najdu automatické zálohy?
Soubory automatických záloh najdete ve výchozím nastavení ve složce C:\Users\Uživatelský profil\AppData\Local\Temp. Soubory mají příponu *.SV$ a výkresy z něj uděláte přejmenováním přípony na *.DWG.
Nastavení pravého tlačítka myši
Pokud kliknete pravým tlačítkem do výkresového prostoru, tak vyvoláte místní nabídku. Z hlediska efektivity je výhodnější nastavit pravé tlačítko tak, aby opakovalo poslední úkol a potvrzovalo zadaní (podobně jako Enter nebo mezerník). Tímto lze výrazně zrychlit proces zadávání příkazů. Nastavení provedete v možnostech na kartě Uživatelské nastavení, kde odklikne Místní nabídky na kreslící ploše.
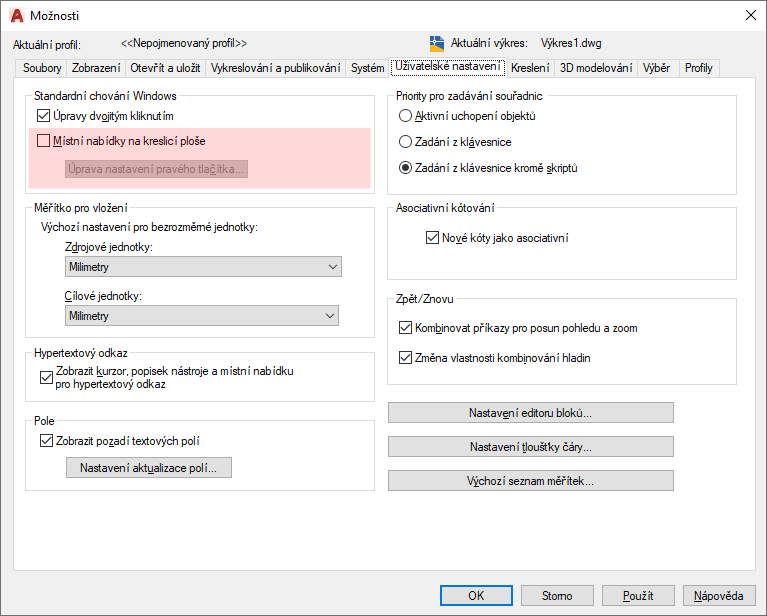
Individuální nastavení pro pravé tlačítko lze řešit po klepnutí na Úprava nastavení pravého tlačítka. A jak to celé funguje? Pokud vyberete možnost kreslení úsečky a dokončíte zadání prvního a druhého bodu, normálně byste museli znovu vybírat tlačítko pro další a další úsečky. Celý proces opakovaného výběru nyní zvládnete jedním klikem pravého tlačítka, bez pohnutí myši. Pravé tlačítko myši se nyní chová, jako kdybyste klikli na nástroj úsečka. Stejně tak lze pravé tlačítko použít namísto stisku potvrzení, které se obvykle řeší pomocí klávesy Enter nebo mezerníku.
Příkazový řádek a možnosti příkazů
Při zadávání příkazů nebo při spuštění nástroje si můžete v příkazovém řádku všimnout, že nástroj má tzv. volby, které zvolíte zapsáním velkého písmena do příkazového řádku a tuto volbu potvrdím klávesou Enter. Alternativně lze na volbu v novějších verzích AutoCADu klepnout myší.

Pokud na příkazovém řádku je číslo v ostrých závorkách, např. <1500>, znamená to, že při posledním spuštění příkazu byla zadána tato hodnota (nebo se jedná o implicitní výchozí hodnotu) a není nutné ji znovu zapisovat, neboť při stisku klávesy Enter se použije právě tato hodnota. Toto využijte často např. při používání nástroje Odsazení.

České a anglické příkazy
Pracovali jste s anglickou verzí AutoCADu a přešli jste na české rozhraní? Nevadí, i v českém AutoCADu fungují anglické příkazy, pokud před ně přidáte podtržítko (_). Př. Úsečku spustíme příkazem ÚSEČKA nebo _LINE.
Klávesy
Příkazy a hodnoty potvrzujeme:
- klávesou Enter,
- mezerníkem,
- pravým tlačítkem myši (viz Nastavení pravého tlačítka myši).
| Klávesa | Akce |
|---|---|
| Enter | Potvrzení příkazu nebo hodnoty. |
| Esc | Přerušení příkazu a zrušení výběru objektů. |
| Shift | Při stisku lze změnit mód příkazu nebo po klepnutí na již vybraný objekt jej odebrat z výběru. |
| Tab | Přepíná mezi hodnotami při dynamickém módu zadávání. |
| Delete | Objekty lze smazat jejich vybráním a stiskem klávesy Delete. |