Začínáme rýsovat
Začínáme rýsovat
V této kapitole najdete naprosté minimum, které byste měli znát, abyste rychle nakreslili svůj první výkres. Tato kapitola je rychlokurzem, jehož výsledkem by měl být malý půdorys koupelny. Řekneme si něco málo o kreslení v měřítku, základních nástrojích a hladinách.
Kapitola je doplněna o krátké video, kde najdete ukázku kreslení rok za krokem.
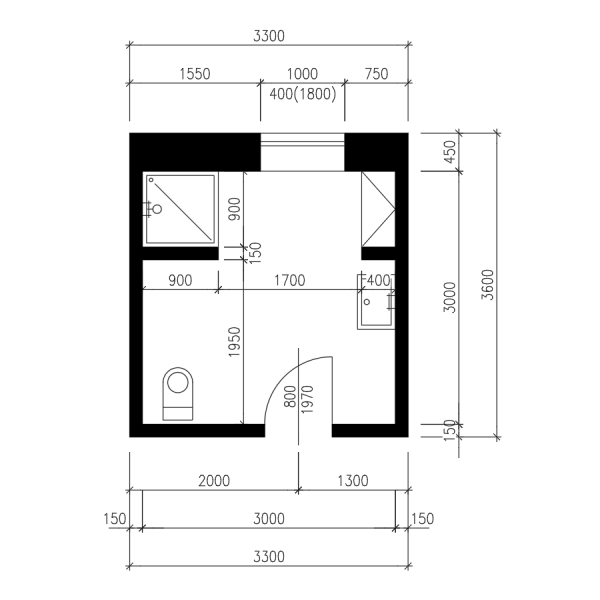
Kreslení v měřítku
Při kreslení v AutoCADu to není jako při kreslení na papíře, tzn., není nutné definovat předem formát a kreslit okraje papíru. K dispozici je neomezená plocha a můžete si dovolit kreslit v měřítku 1:1 bez ohledu na velikost kresleného objektu. Přes tento fakt se mnozí začátečníci (ale i pokročilí) nedovedou přenést. Kolem celého výkresu si nakreslí obdélník, který symbolizuje formát papíru a snaží se do něj vejít svým výkresem. Dále přepočítávají jednotky a ručně upravují měřítka všech komponent.
- Jak je to tedy s tím měřítkem?
- Když tedy mluvíme o měřítku 1:1 jak přesně přenést do počítače vzdálenost např. 2 metry?
To záleží na vás. Při kreslení délky úsečky stačí zadat číslo 2 nebo 2000. Od začátku se musíte rozhodnout, zda chcete kreslit v metrech či milimetrech. Je to na čistě osobních preferencích. Kóty jsou variabilní a můžete kreslit v metrech a mít milimetrové hodnoty i naopak.
Osobně doporučuje pro měřítko dodržovat zásady uvedené v infoboxu.
Zásady pro kreslení
- Při kreslení stavebních výkresů kreslíme vždy v měřítku 1:1.
- Velikost stavebních prvků a konstrukcí zadáváme vždy jejich skutečnou délkou (rozměrem)!
- Měřítko výkresu nastavujeme až při samotném tisku nebo ve vlastnostech výřezu, který umísťujete do rozvržení.
- Nepoužíváme postup, které je obvyklý při kreslení na papír. Tzn., velikost kreslených prvků nepřenásobujeme podle měřítka, ve kterém budete výkres tisknout.
Zadávání a jednotky
Pro výkresy architektonicko-stavebního řešení a situací (příp. geodetická zaměření) se používají rozdílné jednotky.
| Jednotky | Druh dokumentace |
|---|---|
| mm | Výkresy architektonicko-stavebního řešení. |
| m | Výkresy situací. |
Nastavení jednotek
Nastavení jednotek v AutoCADu slouží pro přepočet měřítka objektů při vkládání do jiného výkresu nebo např. pro vkládání bloků, nikoliv pro přepočet velikosti podle měřítka kreslení.
Př.: Pokud kreslím stavební půdorys a nastavím si jako jednotky mm budu chtít vložit obrys budovy do výkresu situace, kde mám nastaveny pro jednotky m, tak se obrys vloží 1 000× zmenšený.
Souřadnice a souřadný systém
V AutoCADu je jako výchozí nastaven pravoúhlý souřadný systém. Tento systém je pojmenován jako Globální a často se používá zkratka GSS. Souřadnice se oddělují desetinnou čárkou. Úhly se měří od vodorovné roviny proti směru hodinových ručiček. Pokud kreslíme ve 2D, tak při zadávání souřadnic Z-ovou souřadnici můžeme ignorovat a není nutné ji zadávat, tzn., zadáváme pouze X,Y.
Počátek výkresu
Každý výkres má svůj počátek tj. bod se souřadnicemi 0,0,0 (souřadnice X,Y,Z). Zjistíte jej např. tak, že začnete kreslit úsečku a jako první bod zadáte 0,0,0.
Absolutní souřadnice
Polohu objektů nebo kreslení lze řešit absolutně, tzn., že např. pokud zadám při kreslení úsečky jako první body souřadnici 1000,1500, tak úsečka započne ve vzdálenosti X=1000 a Y=1500 od bodu 0,0,0.
Relativní souřadnice
Relativní zadávání využijte např. když jste již zadali konkrétní bod úsečky a nyní od něj potřebujete ve vzdálenosti X,Y něco nakreslit. Relativní souřadnice se zadají tak, že před ně napíšete znak zavináče @. Příklad @500,100 (@X,Y).
Zadávání a potvrzování hodnot
Hodnoty lze v AutoCADu zadávat do příkazového řádku nebo do polí dynamického zadávání (viz Zadávání délek a úhlů).
Desetinná čárka nebo tečka?
V AutoCADu se desetinná čárka (,) používá pro zápis souřadnic x,x,z a desetinná tečka (.) jako oddělovač desetinných míst.
Př.: Úsečku délky 1 500,50 mm zadáte zápisem 1500.50.
Pro potvrzování hodnot a příkazů lze použít klávesu Enter, mezerník nebo pravé tlačítko myši.
Ukončení a zrušení výběru (Esc)
Stiskem klávesy Esc můžete
- Ukončit aktuálně prováděný úkon, např. kreslení úsečky.
- Zrušit výběr aktuálně vybraných objektů.
Zadávání délek a úhlů
Délky a úhly lze zadávat relativně zápisem do příkazového řádku, kdy zadáním @500<30 nakreslíte úsečku o délce 500 pod úhlem 30° (úhel je měřen proti směru hodinových ručiček) od posledně zadaného bodu, klepnutí.
V novějších verzích AutoCADu je možnost zapnout režim dynamického zadávání, které najdete ve stavovém řádku. Zapnutím lze intuitivně zadávat délky a úhly úseček nebo jiných objektů.
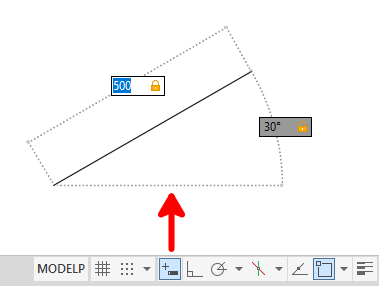
Zapnout či nezapnout dynamický zadávání?
Po zvládnutí pokročilých technik a při kreslení pravoúhlých staveb či objektů, kdy pokročilí uživatelé kombinují klávesové zkratky nebo gesta je vhodné mít dynamický režim zadávání vypnut a zadávat délky relativně od posledně zadaného bodu se zapnutým režimem ORTO.
Tip: Vypnutím dynamického zadávání můžete docílit i zrychlení a větší plynulosti při práci s programem, pokud se vám zdá, že je práce v něm pomalá.
Kreslíme kolmo – režim ORTO (F8)
Při kreslení úseček musíte myší zadávat orientaci nebo chcete-li vektor. Ten může být definován různými způsoby. Buď myší najedete někam do neznáma, zadáte délku a potvrdíte enterem nebo můžete pracovat s již existujícími body.

U běžných staveb nejčastěji potřebujete rýsovat kolmo. Klávesa F8 aktivuje/deaktivuje režim ORTO (přepínač najdete i ve stavovém řádku), který vám při kreslení drží kolmý směr.
Nástroj úsečka
Úsečka je základním prvkem většiny objektů ve výkresu a je to nástroj, který budeme na začátku často používat. Použití je velmi jednoduché. Klepneme na nástroj úsečky a poté zvolíme první bod kreslení. V této chvíli můžeme vybírat myší směr a zadat délku úsečky. Kliknutím či potvrzením délky klávesou Enter je úsečka ukončena a my můžeme automaticky kreslit další. Klávesou Esc kreslení zrušíme.
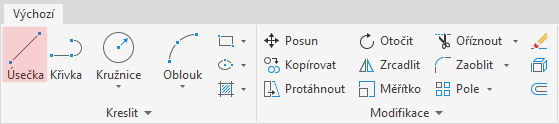
Princip kreslení úseček
- Spustím nástroj Úsečka.
- Zadám první bod.
- Naznačím směr.
- Zadám délku.
- Potvrdím zadání (Enter, mezerník, pravé tlačítko myši).
Úsečky, které jsou na sebe kolmé se nejsnadněji kreslí tak, že máte vypnut režim dynamického zadávání, a zapnut režim ORTO, kdy:
- zadáme první bod úsečky,
- naznačíme směr kreslení,
- zadáme délku úsečky,
- potvrdíme zadání,
- pokračujeme v kreslení anebo jej ukončíme stiskem Esc.
Úsečka nebo křivka?
Křivka je objekt, který slučuje více úseček do jednoho objektu a má řadu výhod, které mohou ulehčit práci. Doporučujeme ji po zvládnutí základních nástrojů zařadit do pracovního postupu při tvorbě výkresů.
Nástroj kružnice
Kružnice je dalším klíčovým nástrojem, který použijte např. pro kreslení sloupů s kruhovým profilem, nebo lze využít i pro kreslení oblouků, kdy pomocí nástroje ořež odstraníte přebytečnou část a z kružnice vytvoříte oblouk.
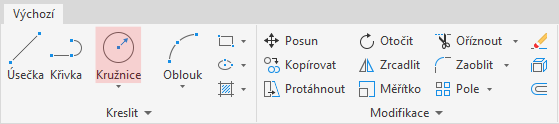
Princip kreslení kružnice
- Spustím nástroj Kružnice.
- Zadám střed kružnice.
- Zadám poloměr.
- Potvrdím zadání (Enter, mezerník, pravé tlačítko myši).
Kružnice lze zadávat i jinými způsoby, např. středem a průměrem, dvěma body atd. Způsob kreslení volíte po klepnutí levým tlačítkem myši na spodní část tlačítka nástroje.
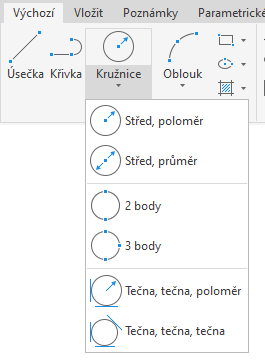
Způsob kreslení, který zvolíte se nastaví jako aktuální a bude použit i při dalším kreslení kružnice po stisku horní části tlačítka.
Další užitečné nástroje
To nejdůležitější je za námi. Máme papír, tužku, trojúhelník s ryskou (ORTO). Gumu nám nahradí klávesa Delete. S tím už se dá nakreslit skoro všechno. Dobrá zpráva je, že když umíte nakreslit úsečku, s největší pravděpodobností zvládnete i kružnici, elipsu nebo křivku. Postupy jsou si zkrátka velmi podobné a stačí trocha praxe a dostanou se vám pod kůži.
Tam kde efektivita papírového kreslení končí, tam AutoCAD začíná.
Přesun a kopírování
K funkcím asi není třeba nic dodávat, jejich účel je patrný z názvu. Např. právě kopírování může obrovským způsobem usnadnit práci. Spousta lidí si po stranách hlavní kreslící plochy připraví sadu komponent – dveří, bloků a ty kopíruje a umisťuje kde je potřeba. Oba nástroje přitom pracují na podobném principu:
- vybereme objekty se kterými chceme pracovat,
- klepneme na Posun nebo Kopírovat,
- vybereme referenční bod a ten přesuneme podle potřeby myší nebo zadáním délky,
- potvrdíme zadání klávesou Enter.
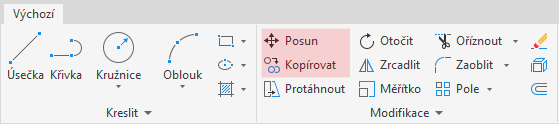
Posloupnost kroků
Posloupnost, kdy klepnu na nástroj a pak vybírám objekty může být i obrácená. Mohu nejprve vybrat objekty a teprve pak klepnout na nástroj.
V průběhu celého procesu můžeme kdykoliv stisknout F8 pro ORTO režim.
Odsazení (Ekvidistanta)
Další velmi užitečný nástroj, který si představíme je odsazení (ekvidistanta). Není to nic jiného než vytvoření rovnoběžky s vybranou úsečkou či křivkou. Jedná se o výborný nástroj na tvorbu např. zdí. Postup je znovu velmi podobný:
- vybereme objekt,
- klepneme na Odsazení,
- zadáme požadovanou hodnotu, např. 500,
- vybereme myší směr a klepneme. Směr vybíráme, protože rovnoběžku lze zpravidla tvořit na obě strany.
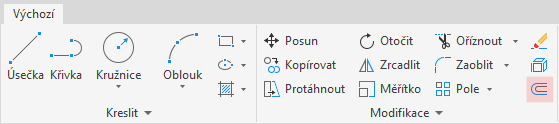
Oříznout a prodloužit
Nástroje Oříznout a Prodloužit jsou výbornou cestou, jak rychle a přesně rýsovat. Rohy zdí či okraje budou díky ořezání vždy naprosto přesné. Jen málo lidí však ví, že existují dva režimy pro práci s těmito nástroji.
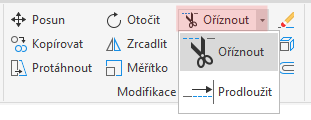
Prvním režimem je klasické ořezání a prodloužení. Tím mám na mysli, že nejdříve vybereme referenční úsečku, pomocí které ukrojíme či prodloužíte druhou. Tato metoda si najde své uplatnění, existuje však ještě jedna. Mnohem rychlejší.
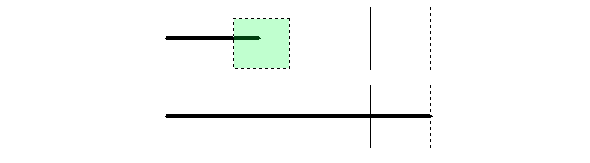
V rychlém ořezání / prodloužení nemusíte označovat vůbec nic. Vyberete nástroj oříznout nebo prodloužit, stisknete Enter a označíte krajní část úsečky. Ta se ořízne, nebo prodlouží k nejbližšímu možnému prvku. V tuto chvíli můžete pokračovat dál znovu ořezat či prodloužit další čáru. Celý režim nakonec vypnete klávesou Esc.
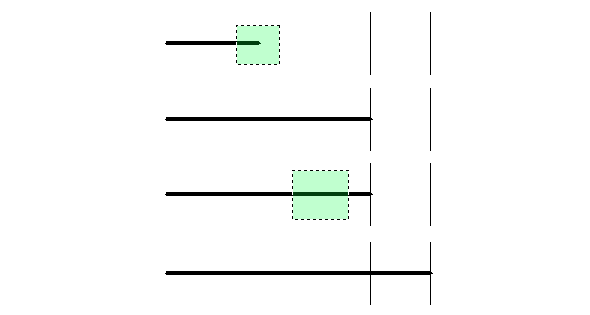
Ořezání a prodloužení (2v1)
To, zda ořezáváme nebo prodlužujeme lze měnit stiskem klávesy Shift, nemusíme tedy znovu klikat na příkazů. Máme-li vybraný nástroj Oříznout, podržením klávesy Shift ho dočasně změníme na Prodloužit. Uvolněním klávesy Shift znovu ořezáváme.
Hladiny
Hladinám se budeme podrobněji věnovat v dalších kapitolách, řekneme si však alespoň nezbytné minimum. Hladiny jsou velmi užitečné pro organizaci výkresu. Každému objektu můžete ručně přiřadit kategorii – hladinu a následně pak hromadně přiřazovat parametry jako tloušťku a typ čáry nebo barvu. Samozřejmostí je zapínání a vypínání viditelnosti pomocí ikonky ve tvaru žárovky.
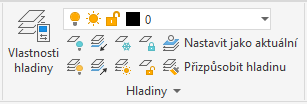
Co jsou hladiny?
Hladiny si představte jako šuplíky ve skříni, do kterých ukládáte např. ponožky, spodní prádlo, abyste jej ráno, když vstáváte do práce, nebo školy co nejrychleji našli. V grafických programech jsou ekvivalentem pro hladiny vrstvy.
Na pásu karet najdeme několik základních funkcí. Tlačítkem vlevo spustíme Správce vlastností hladiny, kde lze hladiny vytvářet, nastavovat nebo vypínat. Nám prozatím postačí, že novou hladinu vytvoříme tlačítkem vlevo nahoře nebo klávesovou zkratkou Alt + N. V dalších sloupcích lze pro každou hladinu navolit tloušťku a typ čáry. Mezi hladinami se lze přepínat přímo v roletové nabídce se seznamem hladin.
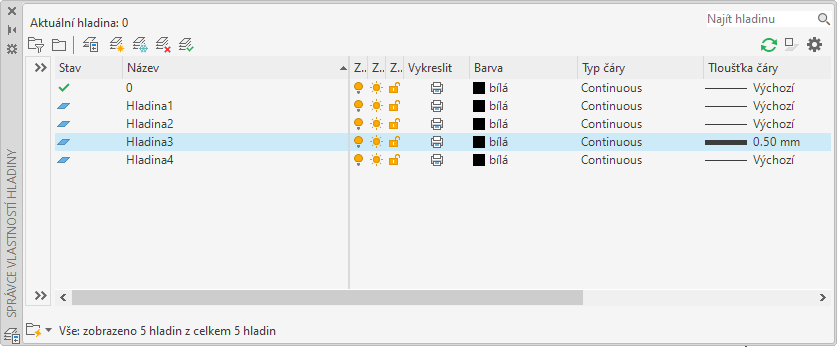
Přesun objektů mezi hladinami
Pokud chceme některý z objektů přesunout do jiné hladiny, není nutné otevírat správce – postačí pouze vybrat objekty, které chceme přesunout a v seznamu hladin vybereme příslušnou hladinu.
Hladina 0
Hladina 0 je tabu. Do hladiny 0 se nekreslí! Jedná se o systémovou hladinu, která se používá např. při tvorbě bloků a dalších specifických úkonech.
Postup kreslení
Praktická ukázka řekne více jak tisíc slov, proto si můžete postup s řešením příkladu přehrát na videu.
- Nejdříve vytvoříme potřebné hladiny. V příkladu jsme zvolily tyto tři:
- zdivo,
- otvory,
- zarizovaci predmety.
- Jednotlivé hladiny můžete pro lepší orientaci odlišit barvou. Důležité však je nastavit hladině zdivo větší tloušťku.
- V seznamu hladin vybereme hladinu zdivo, zvolíme nástroj Úsečka a poté zapneme režim ORTO stiskem klávesy F8. Vytvoříme vnitřní obrys koupelny a pomocí Odsazení, nebo Kopírování vytvoříme vnější obrys zdí. Rohy poté spojíme buď kombinací nástrojů Oříznout/Prodloužit nebo pomocí nástroje Zkosit/Zaoblit.
- Tloušťku čar můžeme zobrazit zapnutím režimu Zobrazit/skrýt tloušťku čar ve stavovém řádku mezi režimy kreslení. Zde lze aktivovat též režim ORTO a další užitečné funkce. Například klávesou F3 lze aktivovat Uchopení objektů (UCHOP), nebo aktivovat rastr pro kreslení.

- Pokud klepneme pravým tlačítkem myši na Uchopení objektů (UCHOP), lze v Nastavení uchopení objektů… nejen nastavení pro uchopení, ale i pro další režimy. Samotným režimům se budeme podrobněji věnovat v další kapitole.
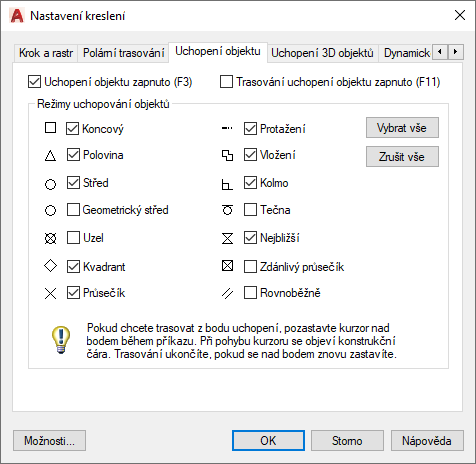
- Pokračujeme nakreslením vnitřní zdi a otvorů. Zde dobře poslouží nástroje Oříznout a Prodloužit. Poté se můžeme přepnout do hladiny otvory a nakreslíme obrys oken a dveří, kde naznačíme směr otevírání pomocí kružnice.
- Poslední zkouškou pro začátečníky jsou zařizovací předměty, které si může udělat každý podle svých představ.
Ano, bylo to uspěchané. Probrat základy v jedné kapitole se zdá skoro nemožné, ale věříme, že jste to zvládli a příště na tyto základní znalosti navážeme.