Tisk výkresu
Tisk výkresu
Tisk je jedním z nejdůležitějších a pro začátečníky jedním z nejpalčivějších témat. V kapitole se dozvíte, jak dát výkres na papír a jak jej vytisknout v konkrétním měřítku na tiskárnu nebo exportovat do PDF.
Opakování
V AutoCADu máme k dispozici nekonečnou plochu, a proto můžeme kreslit v měřítku 1:1 a oproti klasickému listu papíru (který je omezen velikostí formátu) nemusíme rozměry přepočítávat (a kreslit si hranice papíru).
Pokud zadáme délku úsečky 5, může to být 5 milimetrů, 5 metrů, 5 stop, nebo třeba 5 palců.
Základní princip AutoCADu je takový, že v něm lze rýsovat vše od detailu šroubového spoje po urbanismus měst a každý může používat vlastní jednotky, neboť měřítko výkresu jako takové se řeší až při samotném tisku.
Ovšem pozor, ve stavebnictví se používají u výkresů architektonicko-stavebního řešení mm a výkresů situace m, viz Začínáme rýsovat – Zadávání a jednotky.
Doporučení pro tisk
- Používejte styly vykreslování.
- Popisujte a kótujte v modelu.
- Výkresové prvky jako popisku, formát, severku aj. umisťujte do rozvržení.
Model nebo rozvržení? V levé spodní části okna se nachází vždy jedna karta Model a jedna nebo více karet Rozvržení.
- Karta Model je určena pro kresbu, popisování a kótování.
- Karta Rozvržení je obdoba papíru, kde umísťujeme kresbu z modelu pomocí výřezů.
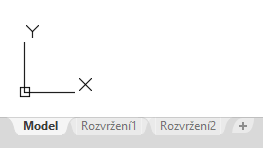
Ukotvení karet
Při klepnutím pravým tlačítkem myši v oblasti karet lze karty ukotvit:
- nad stavový řádek,
- na úroveň stavového řádku.
Toto nastavení umožní zobrazit více karet rozvržení.
Tisknout lze jak z modelu, tak z rozvržení, doporučujeme však pro tisk výhradně používat rozvržení. Tisk z modelu je vhodné použít pro rychlé pracovní a konzultační tisky.
Obsah modelu a rozvržení
Model: kresba, popisky a kóty vztažené ke kresbě
Rozvržení: výřezy s kresbou z modelu, popisky a tabulky vztažené k výkresu, výkresové prvky (popiska, rámeček, popisové pole).
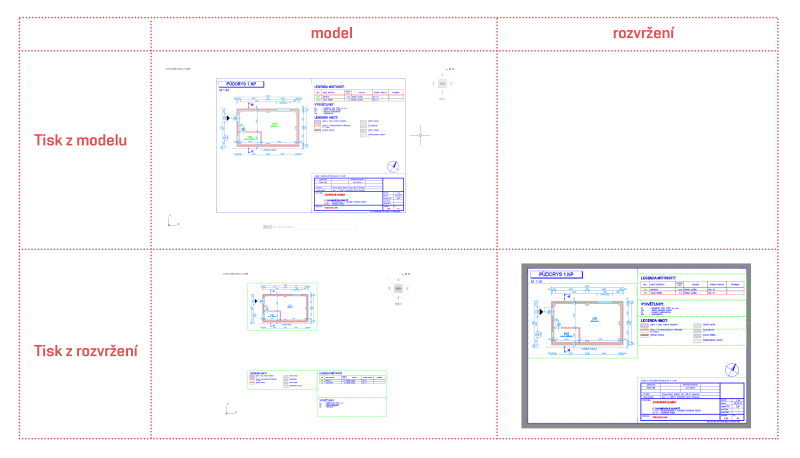
Výhody při tisku z rozvržení
- Není potřeba opakovaně nastavovat tisk, nastavení tisku se ukládá do nastavení stránky jednotlivých rozvržení.
- Mám jeden zdroj kresby v modelu, kterou mohu využít ve více rozvrženích pro různá měřítka nebo účely.
- Pracovní plocha v modelu je přehlednější, neboť v modelu mám plány objektu (půdorysy, řezy, pohledy, ...) a výkresové prvky jako rámeček, severky aj. umisťuji do rozvržení. Tzn. nemotají se mi do kresby.
- Pomocí rozvržení a výřezů mohu objekt rozdělit na jednotlivé části nebo si vybrat určitou oblast pro tisk. To je výhodné např. u situačních výkresů.
- Pokud jednou rozvržení nastavíte, tak toto nastavení využijete vícekrát a neduplikujete činnost jako při tisku z modelu.
- V rozvržení a jednotlivých výřezech lze nastavit rozdílné zobrazení (viditelnost hladin, barva, typ čáry,...).
- Ve výřezu lze vypnout hladinu, která je modelu a dalších rozvrženích viditelná.
- Kreslím na tmavém podkladubarevně, tak rozvržení může sloužit jako okamžitý náhled před tiskem.
- V rozvržení vidíte, co se vejde a nevejde do plochy výkresu.
- Rozvržení lze tisknout hromadně (více výkresů najednou).
- Rozvržení lze kopírovat v rámci jednoho souboru mebo mezi soubory. Výhodné např. při kreslení v JTSK a při projektování vícepodlažních objektů.
Nastavení tisku
Pro tisk stavebních výkresů používáme výhradně styly vykreslování a tloušťky přiřazujeme podle barev, neboť často potřebujeme tisknout výkresy v různých měřítkách, kdy pro každé měřítko je potřeba jiná sada tlouštěk čar, nebo pro různé účely, jako např. výkresy PBŘ, kdy potřebuje zvýraznit prvky požární ochrany a jejich popis.
Nikdy nenastavujeme tloušťky přímo u objektů, vždy přes barvy v hladinách.
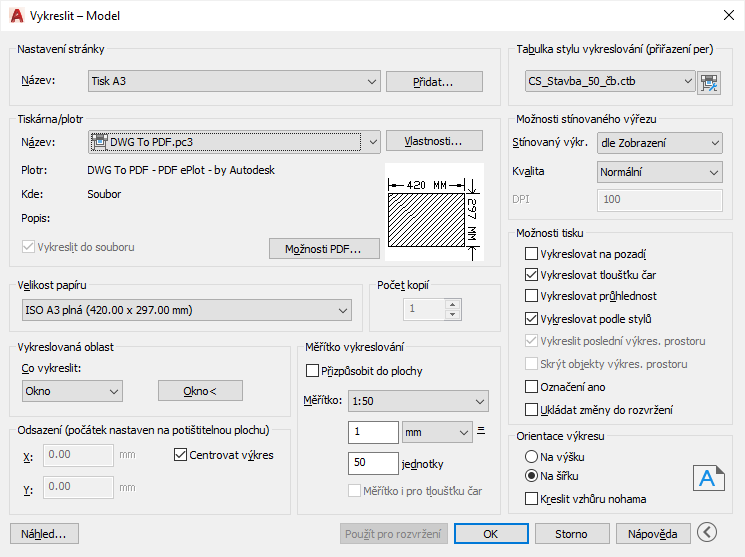
Tip pro opakované použití nastavení tisku
Nastavení tisku si lze uložit pro příští použití v horní části nastavení stránky nebo můžeme v nabídce zvolit naposledy použité nastavení. Taktéž lze nastavení aplikovat a uložit stiskem tlačítka Použít pro rozvržení v dialogu pro tisk.
Tloušťka čar
- Tloušťku čar lze nastavit přímo u objektů, v hladině nebo ve stylu vykreslování.
- U čar v modelovém prostoru nastavujeme tloušťku čáry vždy DleHlad.
- Tloušťky čar nastavujeme u konkrétních hladin.
- Výsledné tloušťky pro tisk se nasatví ve stylu vykreslování.
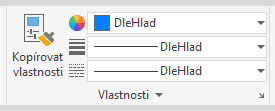
Doporučení
- Zobrazení tlouštěk v modelu zapínáme ve stavovém řádku přepínačem Zobrazit/skrýt tloušťku čar. Toto nastavení má vliv pouze na zobrazení, nikoliv pro tisk. Tam je jedno, zda mám přepínač zapnutý nebo vypnutý.
- Pro tisk volíme tloušťky čar dle převažujícího měřítka na výkrese měřítka a pro nastavení tlouštěk používáme styly vykreslování.
- V jednom zobrazení je vhodné použít pouze jednu skupinu čar s tloušťkami v poměru 1:2:4:1,4 (tenká : tlustá : velmi tlustá : grafické značky)
Nastavení tloušťky čar
Pro grafické zobrazení v modelu je výhodné použít pro objetky nastavení DleHlad (podle hladin). Nastavením tlouštěk u hladin se tloušťka zobrazí při zapnutí přepínače Zobrazit/skrýt tloušťku čar.
Pro samotný tisk má však přednost nastavení tloušťky čáry podle stylů vykreslování a nemusím tloušťky přenastavovat v hlaidnách. To je výhodné, např. pokud budu tisknout výkres jednou v M 1:50 a podruhé v M 1 :100, tak není nutné přenastavovat tloušťky v hladinách, ale pouze změním styl vykreslování. Další využití stylů vykreslování je např. přednastavení tlouštěk (a barev) pro slepáky nebo výkresypožárně bezpečnostního řešení.
Styly vykreslování
Styl vykreslování je sada nastavení uložená v externím souboru s příponou CTB nebo STB. Styl vykreslování má v sobě nastaveno, jakým způsobem se vykreslí objekty. Ve stylu lze nastavit např. že červená barva v modelu se na výkrese vytiskne černobíle podle tloušťky objektu nebo tloušťky nastavené ve stylu vykreslování.

Nastavení tlouštěk čar v hladinách a stylu vykreslování
Při použití stylu vykreslování má nastavení ve stylu vykreslování vždy přednost před nastavením u objektů v Modelu nebo ve správci hladin.
V začátcích si vystačíme se stylem monochrome.ctb, doporučujeme si však časem vytvořit vlastní styly pro konkrétní účel a měřítka tisku. Tento styl by mě ve výchozím nastavení vytisknout vše černobíle. Ovšem i styl monochrome.ctb lze nastavit tak, že bude tisknout barevně.
Kde najdeme styly vykreslování?
Styly vykreslování jsou uloženy ve složce Plot Styles v uživatelských souborech, pro AutoCAD 2021 je to např. C:\Users\UZIVATEL\AppData\Roaming\Autodesk\AutoCAD 2021\R24.0\csy\Plotters\Plot Styles
Nastavení cesty je možné upravit v části Vyhledávací cesty k podpůrným souborům tiskárny, která se nastavuje v Možnostech na záložce Soubory.
Nastavení stylu vykreslování
- Nový styl vykreslování vytvoříme v okně Vykreslování nebo v Nastavení stránky.
- Nový styl vykreslování lze vytvořit i zkopírováním již existujícího stylu a jeho úpravou.
- Vytvoříme nové styly pro měřítko stavební výkresy a měřítka 1:50 a 1:100 a pojmenujeme je:
- CS_Stavba_50_čb
- CS_Stavba_100_čb
- Označíme všechny barvy (klepnu na první barvu, držím Shift a klepnu na poslední barvu) a přiřadíme jim společné vlastnosti:
- Barva: Černá
- Půltóny: Ano
- Odstíny šedi: Ne
- Typ čáry: Použít typ čáry objektu
- Tloušťku čáry: dle převažující tloušťky pro většinu barev, tzn. tenké čáry pro M 1:50 = 0.18, pro M 1:100 = 0.13.
- Označíme barvy pro velmi tlusté čáry (pomocí Ctrl) ... barva 1, 2, 3 a nastavíme odpovídající tloušťku.
- Označíme barvy tlusté čáry … barva 7, 255 a nastavíme odpovídající tloušťku.
- Uložíme vykreslovací styl a přiřadíme jej tisku nebo nastavení stránky.
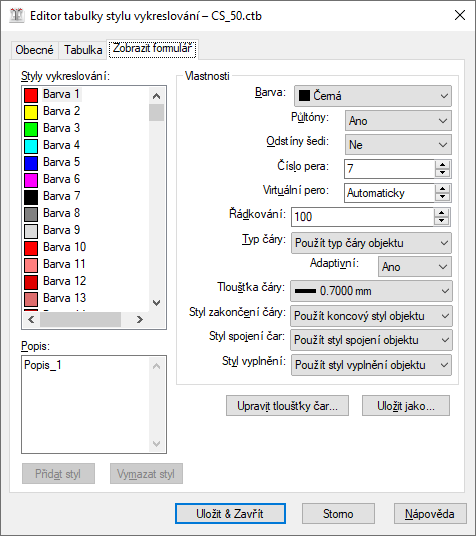
Tabulka: Příklad nastavení stylů vykreslování pro M 1:50 a M 1:100
| Barva | Tloušťka čar | |
|---|---|---|
| Stavba M 1:50 | Stavba M 1:100 | |
| Barva 1 | 0.70 | 0.50 |
| Barva 2 | 0.70 | 0.50 |
| Barva 3 | 0.70 | 0.50 |
| Barva 4 | 0.18 | 0.13 |
| Barva 5 | 0.18 | 0.13 |
| Barva 6 | 0.18 | 0.13 |
| Barva 7 | 0.35 | 0.25 |
| Barva 8 | 0.18 | 0.13 |
| Barva 9 | 0.18 | 0.13 |
| Barva ... | 0.18 | 0.13 |
| Barva 255 | 0.35 | 0.25 |
Zobrazení stylu vykreslování v rozvržení Pokud chcete zobrazit vykreslovací styly přímo v rozvržení, zapněte volbu Zobrazovat vykreslovací styly v nastavení stránky.