Tisk z rozvržení
Tisk z rozvržení
Tisk z rozvržení je doporučený způsob, který skýtá řadu rozšiřujících možností, které při tisku z modelu nejsou k dispozici. Velkou výhodou je i přehlednost, kdy vše související s kreslením máte v kartě model a tiskové sestavy (výkresy) máte předchystány v rozvržení.
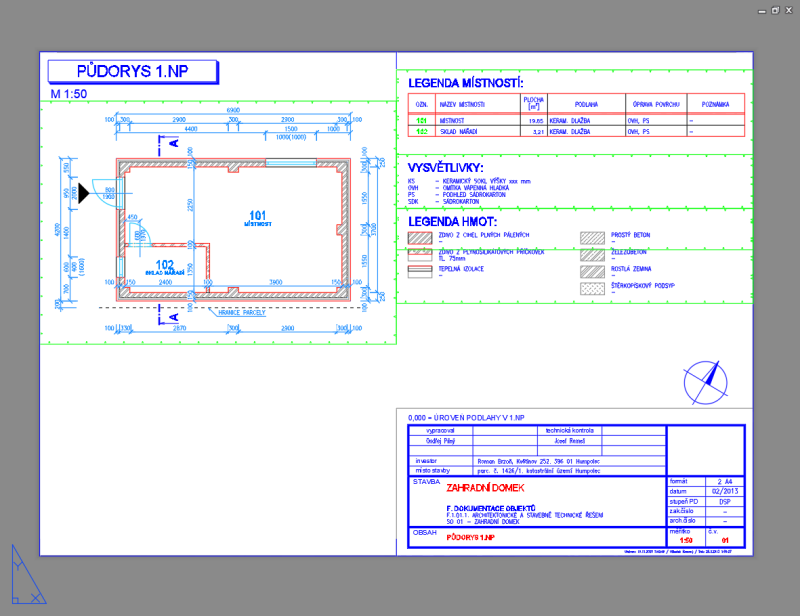
Princip tisku z rozvržení
Při tisku z rozvržení je princip založen na výřezech, které jsou umístěny v rozvržení a zobrazují vybranou oblast z modelu. Každý výřez může mít vlastní měřítko a vlastní nastavení viditelnosti hladin.
Karty model a rozvržení
Každá karta rozvržení reprezentuje jeden papír, a obvykle tedy jeden samostatný výkres. Rozvržení lze přidávat, kopírovat, přesouvat i mazat, a to po kliknutí pravým tlačítkem na jednu z karet a vybrání příslušného příkazu. Každé rozvržení lze také pro lepší orientaci dvojitým kliknutím na kartu přejmenovat.

Rozvržení
Doposud jsme pracovali, kreslili na kartě model. V levé spodní části okna se však nacházejí kromě Modelu i karty s názvem rozvržení. Po kliknutí na některou z těchto karet se přesuneme do trochu jiného prostředí, než na které jsme byli zvyklí. Vidíme plochu, která symbolizuje hranice papíru a čárkovaně okraje tisku pro aktuálně nastavenou tiskárnu. Uvnitř papíru se nachází obdélník, uvnitř kterého můžete rozpoznat zmenšeninu vašeho výkresu. Tento obdélník se nazývá výřez.
Výřezy
Výřez je jakési kukátko do modelu. Obvykle má na první pohled podobu obyčejného obdélníku, po dvojitém kliknutí do vnitřní oblasti se však jeho okraje zvýrazní a my se v rámci výřezu přesuneme do modelového prostoru, kde můžeme náš výkres libovolně přibližovat a oddalovat. Po dvojitém kliknutí mimo oblast se výřez zavře, a to co jsme z modelu vybrali, respektive na co jsme přiblížili zůstane „zmraženo“ na výkresu. Výřezů můžeme využít desítky a každý z nich může zobrazovat různou část téhož modelu v potřebném měřítku. Trochu se to dá přirovnat k systému Windows, kde máte otevřeno několik oken a v každém z nich se odehrává něco jiného.
Úprava kresby modelu z rozvržení přes výřez
Pokud potřebujeme něco upravit v modelu a jsme v rozvržení, postačí dvojklik myší do patřičného výřezu (aktivujeme jej), kde vidíme část, kterou bychom rádi upravili a je to jako bychom byli v modelu. Upravíme potřebné a z výřezu pak vyskočíme (deaktivujeme jej) tak, že dvojklikem klepneme mimo hranici výřezu.
Doporučení: Před prováděním úprav doporučujeme uzamknout měřítko výřezu.
Poklepal jsem na výřez a nevidím rozvržení
Ve stavovém řádku je tlačítko s popisem, které říká, kde se nacházíme (model/papír). Kliknutím na text přepnete režim a vrátíte se k rozvržení.
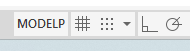 Využití najde např. i v případě odemknutého výřezu, abyste dvojklikem a náhodným zoomem nezměnili jeho měřítko.
Využití najde např. i v případě odemknutého výřezu, abyste dvojklikem a náhodným zoomem nezměnili jeho měřítko.
Výřezům můžeme nastavit konkrétní měřítko, nebo v rámci samostatného výřezu schovávat, zobrazovat a přebarvovat hladiny. Je to opravdu mocný nástroj pro tvorbu výkresů.
Panel výřezů najdeme po přepnutí do rozvržení na kartě Rozvržení – Výřezy rozvržení.
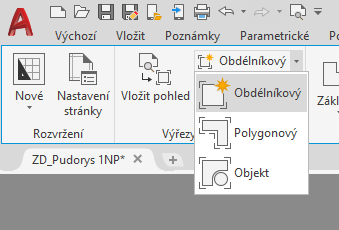
Na kartě najdeme nástroje pro tvorbu výřezu a jeho úpravu. Výřez nemusí mít pouze obdélníkový tvar, ale může mít např. i tvar lichoběžníku nebo jeho tvar může vycházet z objektu, uzavřené křivky.
Vlastnosti výřezu
Po výběru výřezu v rozvržení můžete upravovat v paletě Vlastnosti jeho nastavení.
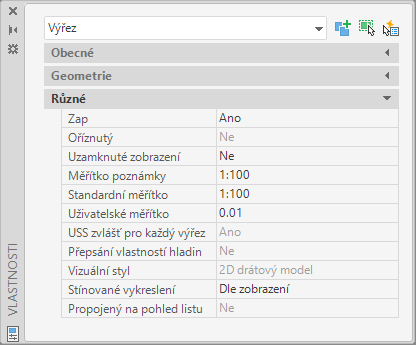
Důležitá nastavení výřezu:
- Uzamknuté zobrazení … uzamkne nastavené hodnoty měřítek.
- Měřítko poznámky … měřítko poznámkových objektů.
- Standardní měřítko … měřítko kresby dle seznamu měřítek ve výkresu.
- Uživatelské měřítko … přepočítaná hodnota měřítka (M 1:100 = 0.01).
Standardní a uživatelské měřítko jsou na sobě závislé hodnoty, tzn., pokud nemáte v seznamu měřítek, měřítko, které potřebujete, lze jej zadat přepočtenou hodnotou měřítka např. pro M 1:50 = 0.02.
Uzamknutí výřezu
Stejně jako za sebou zamykáme dveře bytu při odchodu, tak doporučujeme uzamknout i vlastnosti výřezu, jakmile provedeme všechna potřebná nastavení. Předejdeme tak nechtěnému přenastavení měřítka při práci ve výřezu.

Příprava
- V modelu mám zakresleny konstrukce. Tyto jsou okótovány a popsány texty s výškou dle měřítka ve kterém chci výkres tisknout, nebo lze použít měřítka poznámek.
- Při tisku z rozvržení se rámeček i razítko výkresu umisťuje do rozvržení.
- Rozvržení reprezentuje reálnou velikost papíru, kde výkresové prvky i texty popisujeme velikostí pro M 1:1, tzn. výška standardní textu bude v rozvržení 2.5.
- Nastavte si v modelu vhodné globální měřítko pro typy čar a regenerujte výkres.
- V modelu je výhodné si do netisknutelné hladiny umístit rámečky kolem oblastí, které budete pomocí výřezů umisťovat do rozvržení.
Příprava rozvržení
Práce s rozvržením
- Vytvořte rozvržení.
- Nastavte stránku pro rozvržení (klepnete pravým tlačítkem myši na kartu rozvržení, zvolte Správce nastavení stránky a klepněte na tlačítko Upravit).
- Vyberte tiskárnu, plotr.
- Nastavte formát papíru.
- Vykreslovanou oblast označte v modelu oknem.
- Nastavte odsazení počátku
- Pokud odpovídá velikost vybrané oblasti v modelu velikosti formátu, zvolte Centrovat výkres.
- Pokud tisknete na plotr odsazení X, Y nastavte na 0, 0 nebo výchozí hodnotu plotru, která si ji nastaví mimo netisknutelnou oblast.
- Nastavte měřítko 1:1 (měřítko pro tisk je nastaveno již ve výřezu).
- Nastavte styl vykreslování.
- V možnostech tisku zapněte
- Vykreslovat tloušťku čar
- Vykreslovat podle stylů
- Zvolte vhodnou orientaci výkresu.
- Potvrďte nastavení stránky.
- Zavřete Správce nastavení stránky.
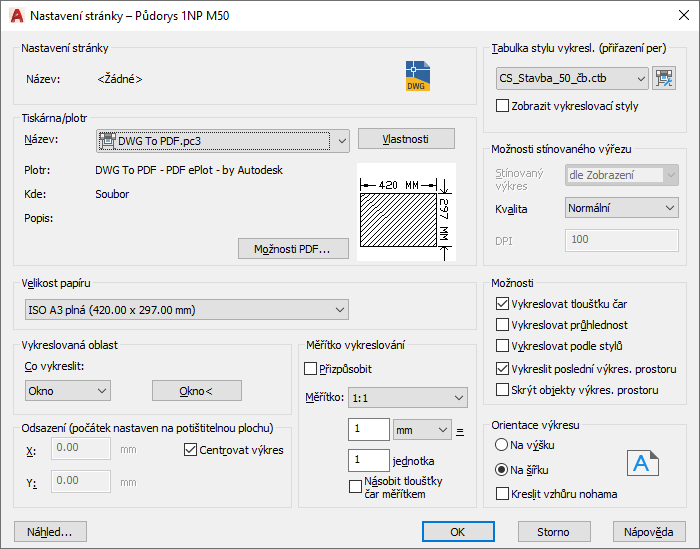
Práce s výřezy
- V rozvržení upravte nebo vytvořte výřezy.
- Nové výřezy můžete vytvořit na kartě Rozvržení nebo z kopírováním již existujících výřezů.
- Nastavte výřez(y)
- Označte výřez.
- Zvětšete si jej.
- Dvojklikem do výřezu poklepejte, tím jej aktivujete.
- 2× poklepejte prostředním tlačítkem myší pro zvětšení na maximum.
- Dvojklikem mimo výřez jej deaktivujte.
- Označte výřez a v paletě nastavení si nastavte měřítko (Standardní měřítko/Uživatelské měřítko).
- Po nastavení měřítka si toto nastavení zafixujte tím, že v paletě vlastností pro výřez nastavíte Uzamknutí zobrazení na Ano (alternativou je ikonka záměčku ve stavovém řádku). Zamezíte tak nechtěné změně měřítka při aktivaci výřezu.
- Nastavte velikost výřezu za uzlové body kolem oblasti, kterou si přejete vytisknout.
- Umístěte si vhodně výřezy v rozvržení (pro přesun používám příkaz Posun).
Netisknutí ohraničení výřezů
Výřez doporučujeme umístit do hladiny, která má nastaveno, že nebude vykreslena (nasatvuje se Správci vlastností hladin – ikonka tiskárny), tím docílíte toho, že obsah výřezu se vytiskne, avšak ohraníčení (rámečky) nikoliv.
Nastavení rozvržení
- Zkontrolujte si správné nastavení proměnné PSLTSCALE, která řídí měřítko typu čáry u objektů zobrazených ve výřezech výkresového prostoru.
Tip, jak rychle vytvořit další podobný výkres (rozvržení)
Pokud již máte vytvořeno rozvržení a nově vytvářené rozvržení je velmi podobné, využijte pro tvorbu nového rozvržení duplikování, které je dostupné při klepnutí pravým tlačítkem myši na kartu rozvržení přes Posunout a kopírovat, kde zapnete volbu Vytvořit kopii. Další možností je vytvoření rozvržení ze šablony.
Tisk
- Přepněte se do rozvržení, které budete tisknout.
- Zobrazte si okno tisku stiskem Vykreslit v tlačítku aplikace, kartě Výstup nebo stiskem kláves Ctrl + P.
- V okně s nastavením se načte nastavení stránky pro rozvržení.
- Vytiskněte výkres.
Hromadný tisk výkresů nebo převod do PDF
Výkresy nastavené jako rozvržení můžete vytisknout hromadně tak, že označíte karty rozvržení (podržte klávesu Ctrl a vyberte rozvržení), které si přejete tisknout, klepnete pravým tlačítkem myši a zvolíte publikovat vybraná rozvržení. Hromadný tisk vyvoláte i na kartě Výstup – Vykreslit dávkově (příkaz PUBLIKUJ) nebo lze všechny výkresy vyexportovat do PDF na kartě Výstup – Export (příkaz __EXPORTPDF).
Tahák
Pro lepší pochopení procesu tvorby výkresu a tisku doporučujeme si projít infografiku Tisk z rozvržení, kterou najdete mezi taháky.
Video
Ukázku tisku v rozvržení naleznete v kapitole Tisk z rozvržení (příklad).