Tisk z rozvržení (příklad)
Tisk z rozvržení (příklad)
Podrobný popis pracovního postupu pro tvorbu výkresu a tisk z rozvržení do PDF. Příklad je demonstrován na jednoduchém půdorysu zahradního domku. Délky byly zadávány v mm, tzn., jedna délková jednotka na modelu odpovídá 1 milimetru.
Výkres máme v úmyslu tisknout do PDF souboru na papír o velikosti A3 v nějakém smysluplném měřítku spolu s popisovým polem. Výkres vytiskneme do souboru PDF.
Doporučení pro model a výřezy
Je výhodné si do modelu nakreslit obdélník kolem kresby, který použijete při tvorbě rozvržení jako pomocnou hranici při definici jeho rozsahu. Rámeček umísťujeme do netisknutelné hladiny. Rámeček nám pomáhá při orientaci v modelu, kdy bez nutnosti přepnout do rozvržení víme, jaký rozsah z modelu mám použit v rozvržení.
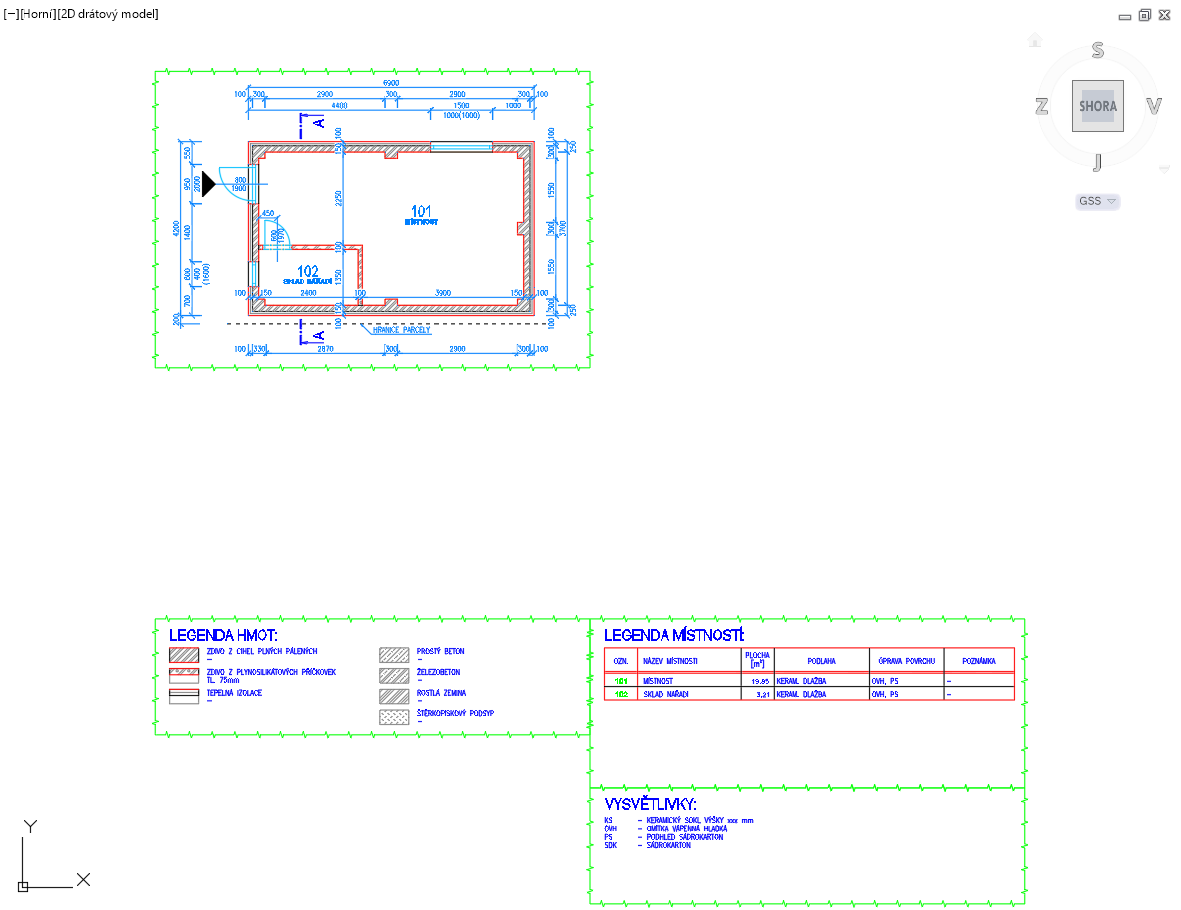
Postup
-
Nejdříve se přepneme do karty Rozvržení1, klepneme na kartu pravým tlačítkem a zvolíme Správce nastavení stránky. V nově otevřeném okně klikneme na volbu *Upravit…**.
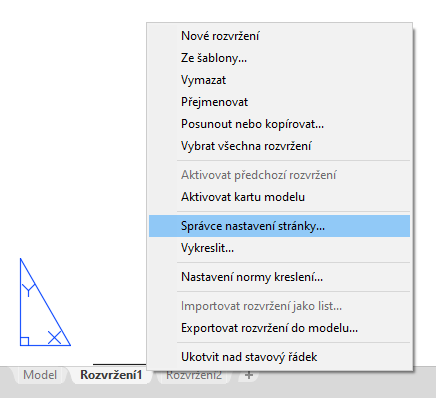
-
V okně Nastavení stránky provedeme potřebná nastavení. Nejdříve zvolíme tiskárnu, nebo plotr. Výkres chceme vytisknout do PDF souboru, proto nastavíme virtuální tiskárnu DWG to PDF. Ta by měla být součástí AutoCADu, případně lze nainstalovat alternativní virtuální tiskárnu (např.: PDFCreator, PDF24, ...).
Pod nastavením tiskárny lze zvolit velikost papíru. My zvolíme velikost ISO A3 plná (420×297 mm). Měřítko vykreslování nastavíme na 1:1. V části Tabulka stylu vykreslování vybereme styl monochrome.ctb, protože náš výkres bude černobílý. Pokud bychom chtěli tisknout barevně, podle barvy našich vrstev, nevybíráme styl žádný nebo si volíme styl, kde bude nastaveny barvám ve výkresu odpovídající barvy pro tisk. Zvolíme orientaci papíru na šířku a na závěr klikneme na OK.
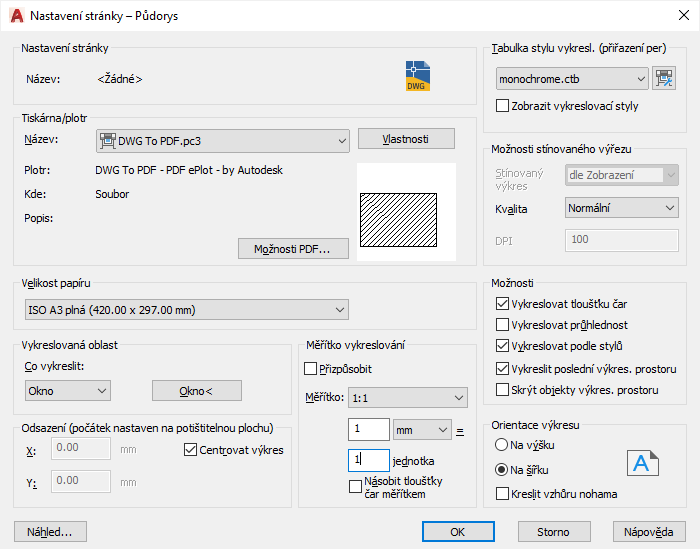
-
Na první pohled se nic zvláštního nestalo, pouze jsme nastavili velikost papíru, jakou chceme. Teď se budeme věnovat tvorbě výkresu, tzn., rozmístění výřezů a nastavení měřítka pro výřezy.
Počáteční výřez vymažeme a vytvoříme nový, abychom věděli jak na to. Na kartě Rozvržení v panelu Výřezy klepneme na druhé tlačítko se symbolem čtverce a v rozvržení vytvoříme nový obdélníkový výřez, podobně, jako bychom kreslili obdélník.

Po dokončení se uvnitř výřezu nachází obsah (kresba) modelového prostoru a po dvojitém poklepání do oblasti výřezu se v něm můžeme volně pohybovat a pracovat podobně, jako v modelu (zoom, posun, výběr objektů, …).
Pokud konkrétní výřez pouze označíme (ne dvojitým kliknutím, ale pouze jedním kliknutím či výběrem), označí se výřez podobně jako obdélník v modelu. V rozích výřezu se nachází modré body, pomocí kterých můžeme s výřezem dále pracovat a upravovat jeho rozměry. V rozvržení můžeme využívat všechny klasické nástroje a příkazy, na které jsme zvyklí (kreslení, editace).
-
Teď přijde to nejdůležitější, potřebujeme si stanovit hodnotu měřítka. To je pro začátečníka téměř vždy ošemetná záležitost. Dobrá zpráva však je, že jakmile se ustálí váš styl rýsování, hodnoty měřítka už se nemění a používáte je vlastně pořád dokola. Hodnotu měřítka zadáváme do vlastností přímo do palety Vlastnosti nástrojů Výřezu po označení konkrétního výřezu.
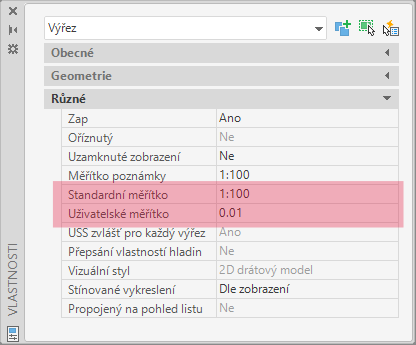
-
Pokud jste si při kreslení zvolili jako jednotku v modelu milimetr a chcete výkres například v měřítku 1:50, postupujete jednoduše. Do políčka zadáte 1:50, nebo hodnotu 0,02 a stiskněte Enter. Pokud chcete výkres v setině, zadejte 0,01, nebo 1:100 atd. Měřítka lze přidat i skrze volbu ze seznamu měřítek ve stavovém řádku při zvolení možnosti Vlastní...
Pokud kreslíte v metrech, např. situace, tak vše, co nakreslíte je 1000× menší, než kdybyste rýsovali v milimetrech. Tzn., hodnoty měřítek je potřeba 1000× zvětšit. Budete-li chtít měřítko 1:100, volíte hodnotu 10 a pro 1:500 zadáte 20.
-
V příkladu se kresba na výkres vejde v měřítku 1:50, výřez umístíme tedy do levé části výkresu a vytvoříme si ještě samostatné výřezy pro legendu místností, vysvětlivky a legendu hmot, které umístíme do pravé části nad budoucí popisové pole.
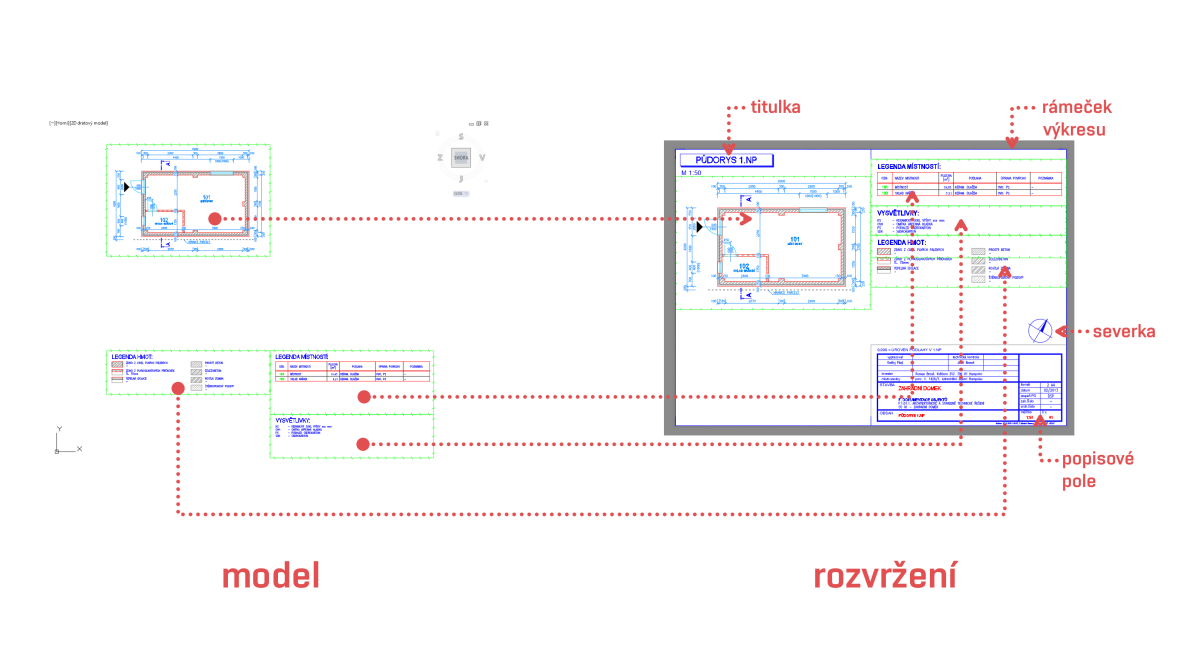
Nyní můžeme do rozvržení umístit rámeček výkresu, který nakreslíme jako obdélník o rozměrech 420×297 mm a do pravé dolní části umístíme popisové pole, příp. přidáme severku a titulku výkresu.
Pro objekty kreslené přímo v rozvržení je uvažováno měřítko 1:1.
-
Nyní zkusíme výkres vytisknout klávesové zkratky Ctrl+P nebo na kartě Výstup – Vykreslit. Ve výsledném PDF souboru si můžete všimnout, že rámeček výřezu je viditelný, a to není zrovna žádoucí. Je třeba tedy provést následující.
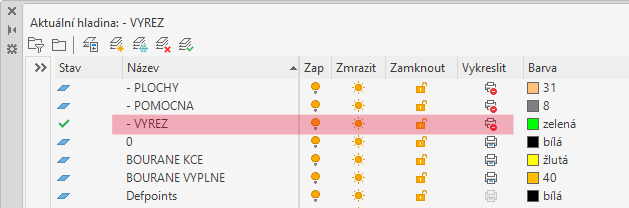
Vytvořím novou vrstvu s názvem - VYREZ a ve sloupci Vykreslit klepnu na malou ikonu tiskárny, tak aby byl u ní symbol přeskrtnut, zakázan. Pokud objekty výřezů přesuneme do této hladiny, rámeček výřezu se nevytiskne, ale jeho obsah ano.
-
Výkres nyní stačí vytisknout a AutoCAD nám automaticky vygeneruje pdf soubor. Případně můžeme výkres vytisknout rovnou na papír navolením konkrétní tiskárny.
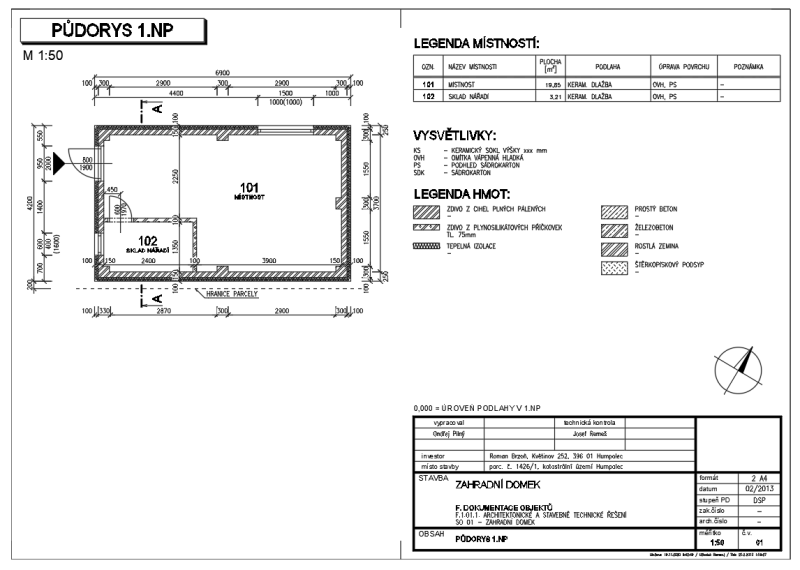
Poznámky
- V rozvržení můžeme vytvářet i další úpravy – vkládat tabulky, rozpisky či nadpisy. Nic z toho, co vložíme do rozvržení se nepromítne do modelu, ale vše bude vidět na papíře. Využijte této vlastnosti a nedávejte výkresové prvky (popisové pole, titulky, severka) do modelu, kde mnohdy překáží, ale umístěte je do rozvržení. Usnadní vám to orientaci a budete mít ve výkresech pořádek.
- Výřezy mají občas jiné měřítko čar než model. Např. čerchované čáry se ve výřezu zobrazují jako plné. Řešení je jednoduché – v rozvržení zadejte proměnnou PSLTSCALE, nastavte ji hodnotu 0 a potvrďte Enterem. Poté ještě aktualizujte rozvržení příkazem Regeneruj vše (REGENV) a čáry by se měly zobrazit správně. Vhodné nastavení proměnné PSLTSCALE je nutné provést pro každé rozvržení.